If you want to tell Siri to add a task to your Amazing Marvin to-do list, this post is for you.
There are several ways to set this up. In this post I will show you how to do this with the Shortcuts app from Apple.
Quick and free
Setting this up will only take a few minutes and the Shortcuts app is completely free to use.
What we will end up with
After you follow the setup in this article you will be able to say a custom phrase to Siri, for example “Add tasks to Marvin” and then speak the name of the task you want add.
You can even include labels and file it in the correct category or project via the at sign (@) and hashtag (#) symbol shortcuts.
How to add tasks to Amazing Marvin with Siri
Summary of steps to setup “Siri to Amazing Marvin” with Apple’s Shortcuts app
- Download the Shortcuts app
- Create a new Shortcut
- Choose “Dictate Text” as your first module
- Choose “Get Text from Input” as the next module
- Choose “Send Email” as your last module and add your unique Marvin email address as the recipient and the “Text” variable as your subject.
- Turn off the “Show Compose Sheet” setting
- Configure the Siri phrase that triggers this shortcut
The Apple Shortcuts app
If you are not familiar with the Shortcuts app by Apple, basically it lets you set up recipes that will be triggered either by a Siri phrase or via a button you can add to your home screen.
Recipes can include as many steps as you want (e.g. change brightness on phone, send an email, text someone, ask for input, etc.).
You can also use variables from one step in other steps to create complex systems.
1. Creating a custom Shortcut
There is a library with pre-made Shortcuts that you can enable. But for this tutorial we will create a custom shortcut by clicking the “Create Shortcut” button on the main screen.
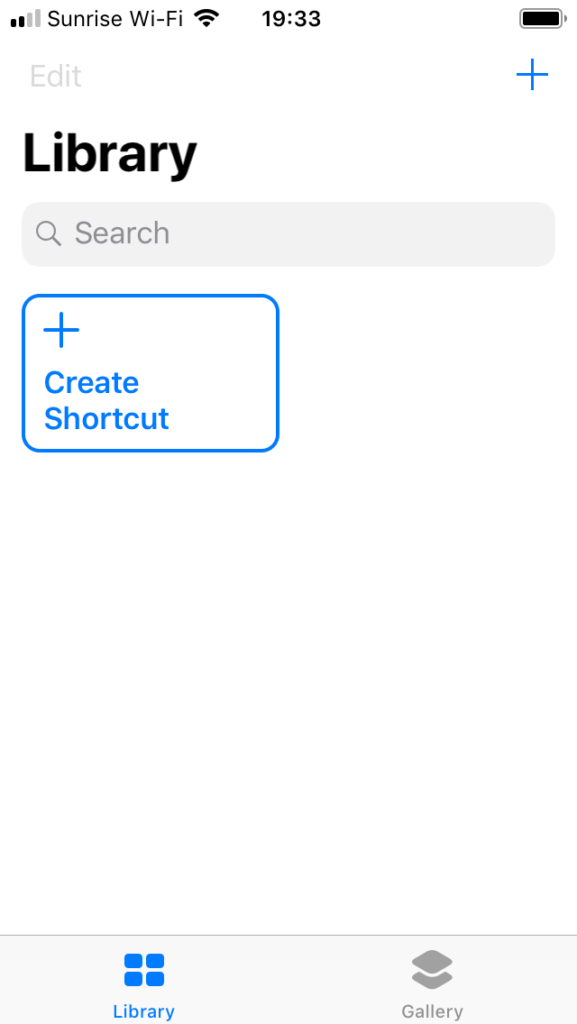
2. Setting up the modules
When you set up a new shortcut, you configure the steps that will be triggered in order. To do that you search for the app or function you want to use at the bottom and select those that you want.

Setting up the three modules
To set up the Amazing Marvin Siri shortcut, pick the following three modules in this order:
- Dictate text
- Get Text from Input
- Send email
You don’t have to configure anything for the first two, but for the last one (Send email) you must do two things:
- Add your Marvin email to the “To:” field
- Add the “Text from Input” variable into the subject line
Where to find your Marvin email
Inside the Marvin app, go to the strategies and search for “Email to Marvin”. Select this strategy and go to its settings. There you will find your individual email address where you can send emails in order to create tasks. Copy this address and paste it into the Shortcuts app.
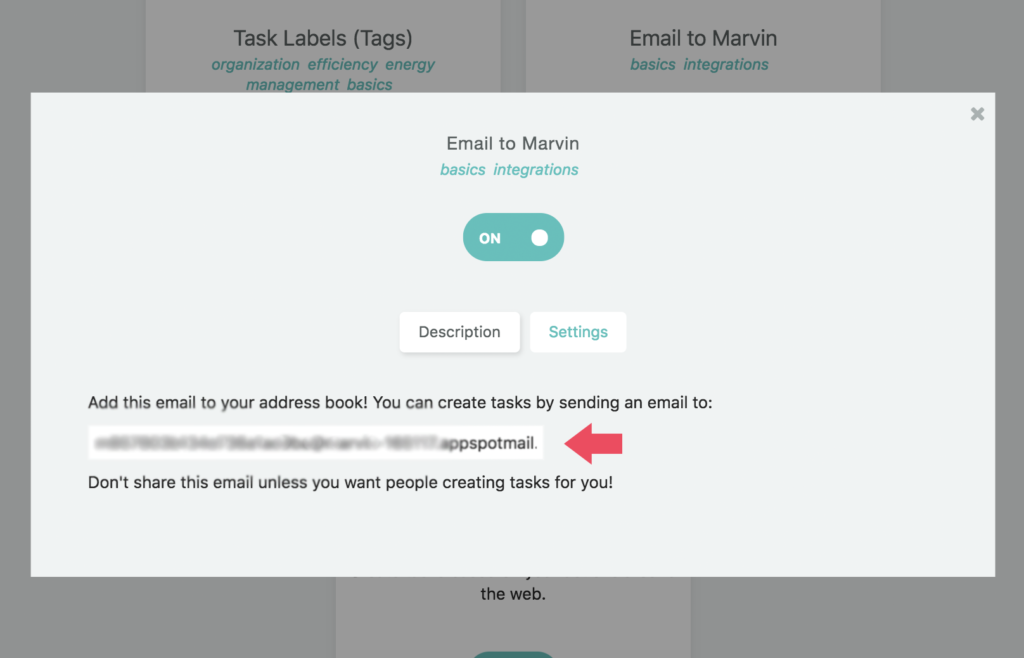
Final result
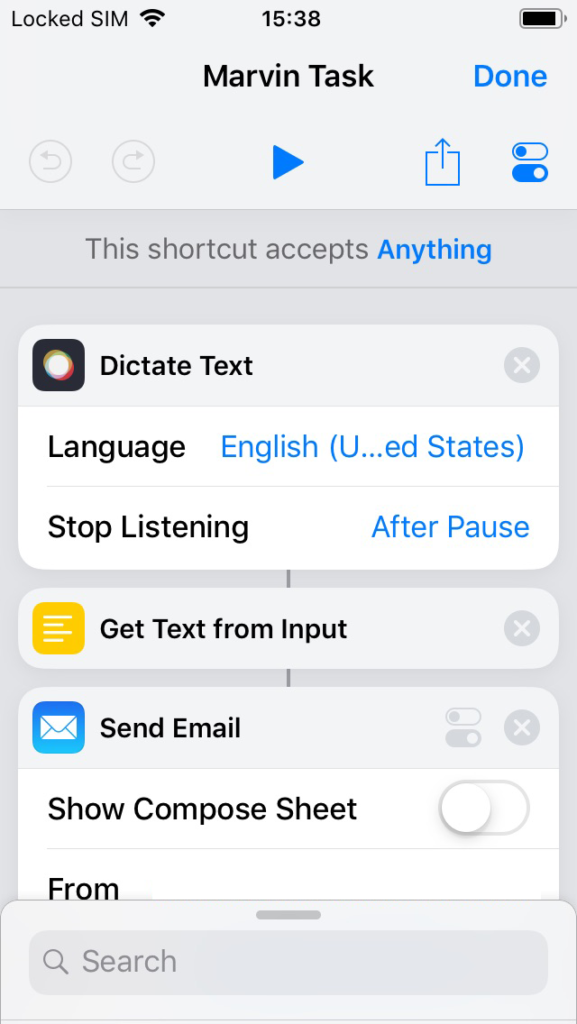
3. Naming your shortcut
Click the slider icon at the top right to get to the settings for your shortcut. There you can name the shortcut.
4. Configure the Siri phrase that will trigger this shortcut
The final step is to record the phrase that will trigger this shortcut.
To do this:
- Click the settings button at the top right
- Click “Siri Phrase”
- Record your custom phrase
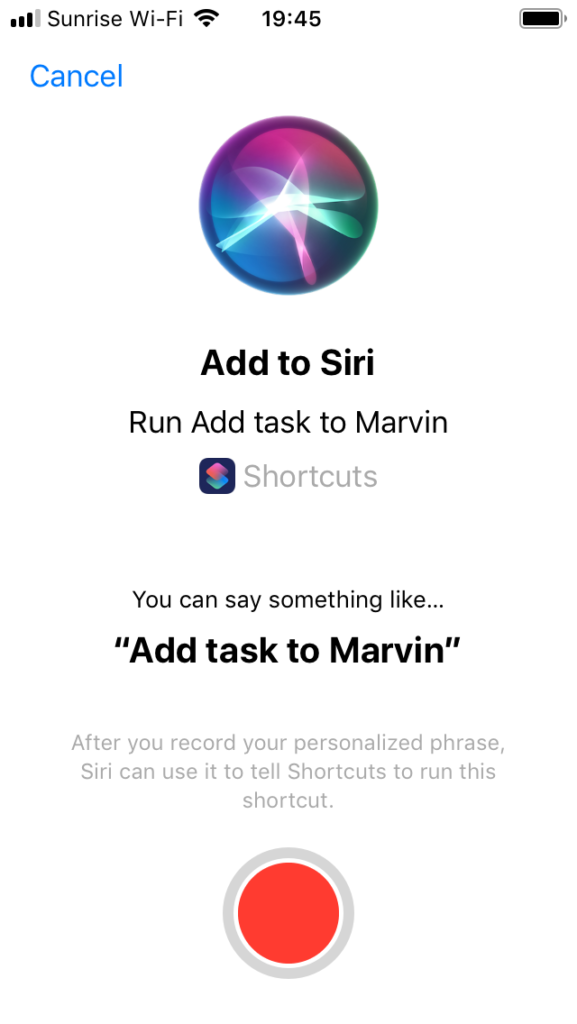
5. How to add metadata along with the task
Technically you can add any Marvin task input shortcut (e.g. #, @, +) to the subject line of the email to have them be converted into metadata (due dates, do dates/scheduling, tags, categories etc.) but the tricky part is to get Siri to add the correct symbols.
Due or do
So for example if you want to add a due date for tomorrow to a task you would add “due tomorrow” in the written subject line. But when you speak this to Siri she often writes “do tomorrow”, which then does not get translated to a “due date”.
The only two symbols that seem to work consistently so far are:
- tags/labels (@)
- parent category/project (#)
Adding a label
To add a label say “at sign” followed by the label name.
Adding a parent category/project
To file the task in the right category or project say: “hashtag” and then the parent name.
It works for all category and project names even if they have multiple words (e.g. Blog Post, New website design, etc.)
Put the hashtag at the end
The hashtag shortcut has to come at the end or Siri does not know do add the correct spacing.
So if you want to add a task called “Organize drawer” that has a label “fun” and want to file it in your “Home Stuff” category you would literally say:
“Organize drawer at-sign fun hashtag home stuff”
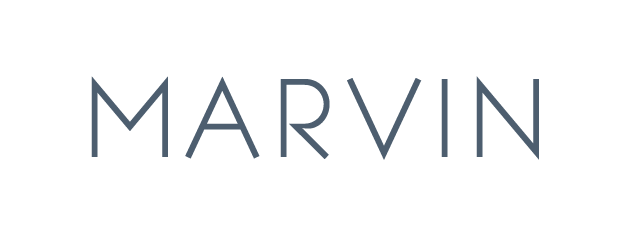
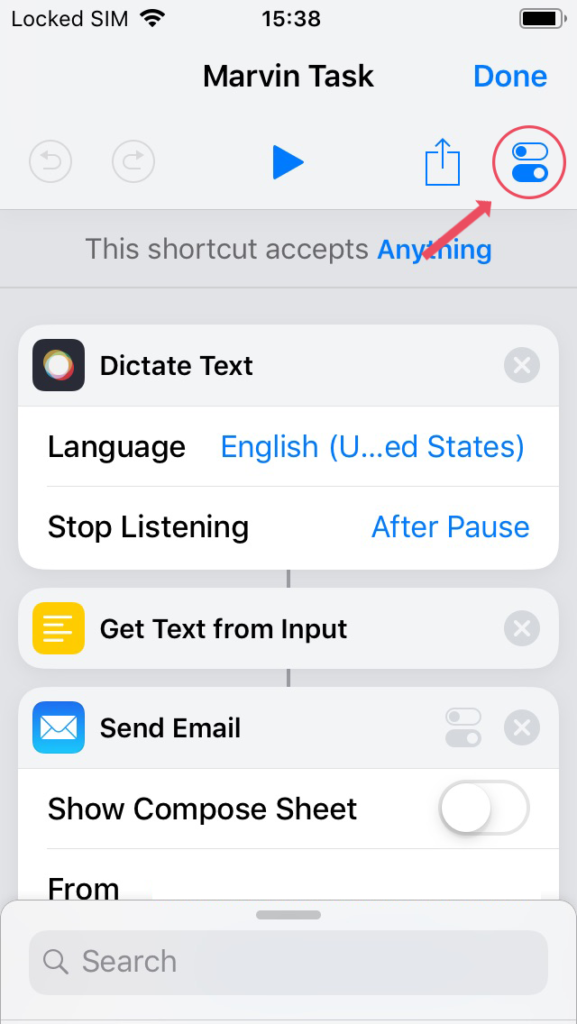
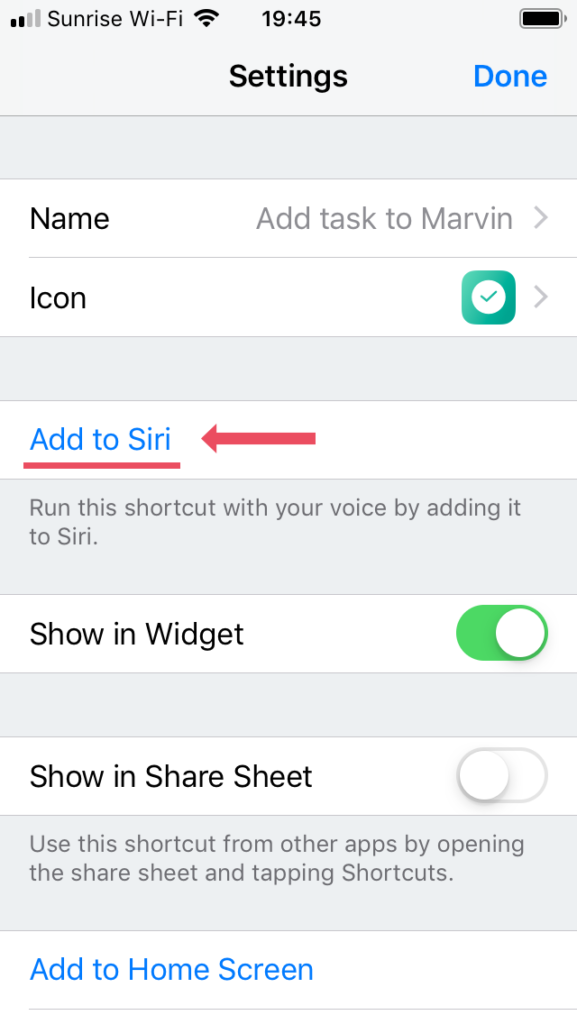
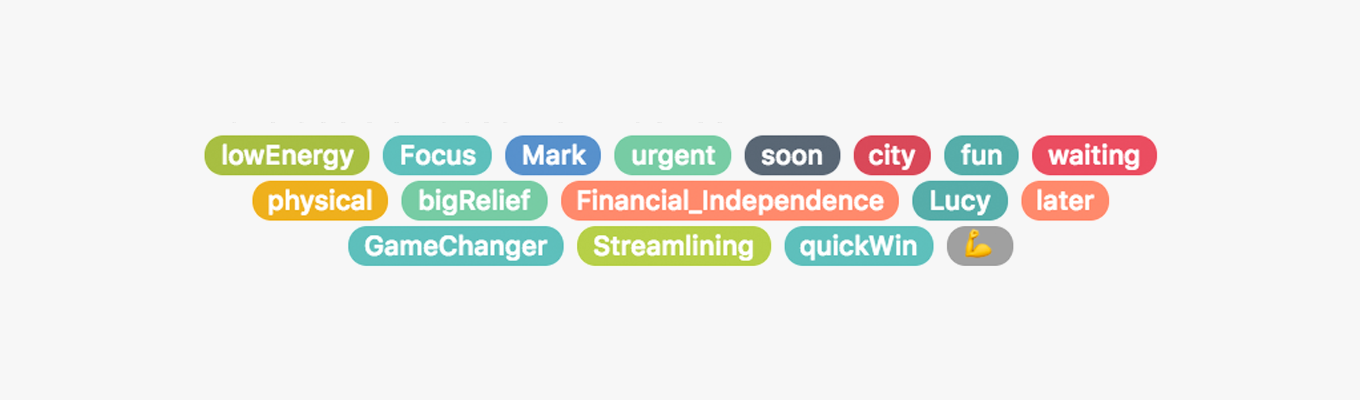
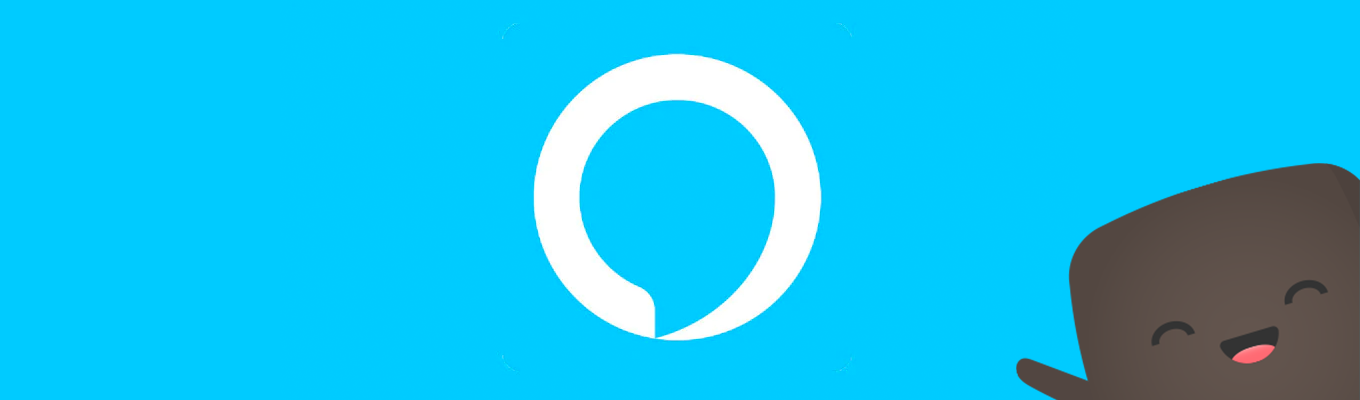
2 Comments
Cara
This is great — but will there be an integration between A.M. and shortcuts, or a share extension that has some flexibility, so that I don’t have to create another email in my “Sent” folder to do this?
One of the things I absolutely need is this ability to quickly dump my thoughts into a task. But I don’t want to generate more electronic “junk” along the way, if I can help it.
Christina Willner
That makes sense. Definitely want to add all kinds of ways to quickly get tasks into Marvin soon. 🙂