While Amazing Marvin does not have an Alexa integration (yet!) you can get tasks into Marvin with Alexa by using the “Email to Marvin” strategy and the free service IFTTT.
What is IFTTT?
IFTTT is a free service that allows you to connect two apps to setup automatic actions between them. When something happens in one app it does something in the other app. Hence the name IFTTT which stands for “if this then that”.
How this will work
We will create an applet (what IFTTT calls its trigger/action pairs) that triggers every time we add a to-do item through Alexa. The trigger then uses your email program to send an email to our Marvin address, which then automatically creates a task inside Marvin.
This post will walk you though the setup process step by step.
The whole setup takes only a few minutes and you don’t need to have any specialized technology knowledge to make this work. So let’s get started.
Sign up with IFTTT
Using IFTTT as a user is totally free (the companies who integrate are the ones that pay!).
Sign up with your Google account, Facebook account or with your email address.
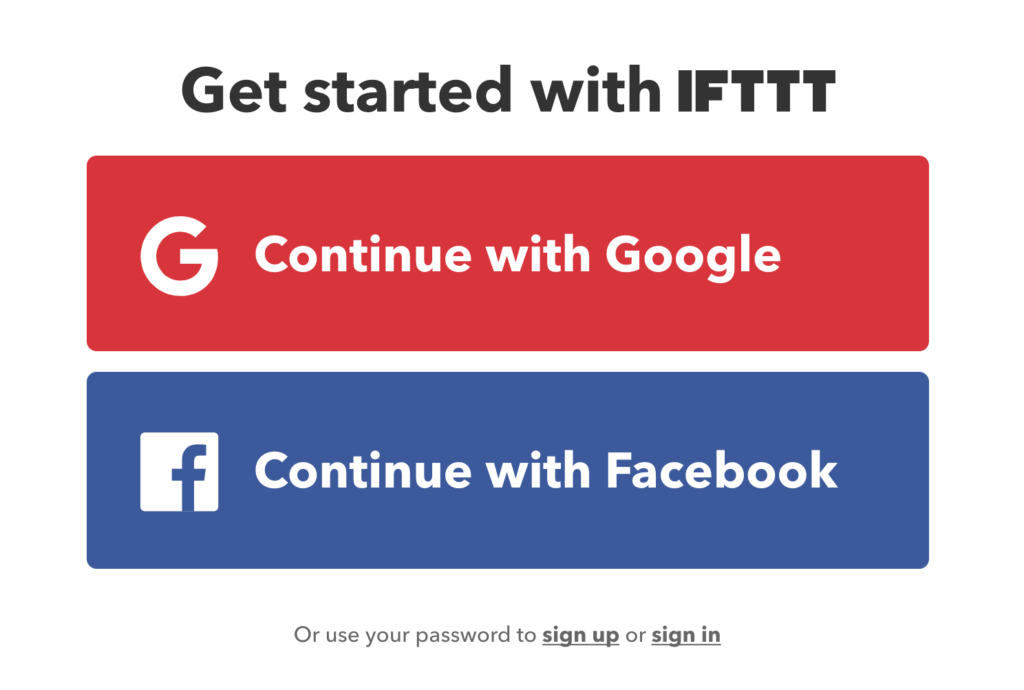
Create a new applet
Go to “My Applets” so you can create a new Applet that connects your Alexa device to your email account.
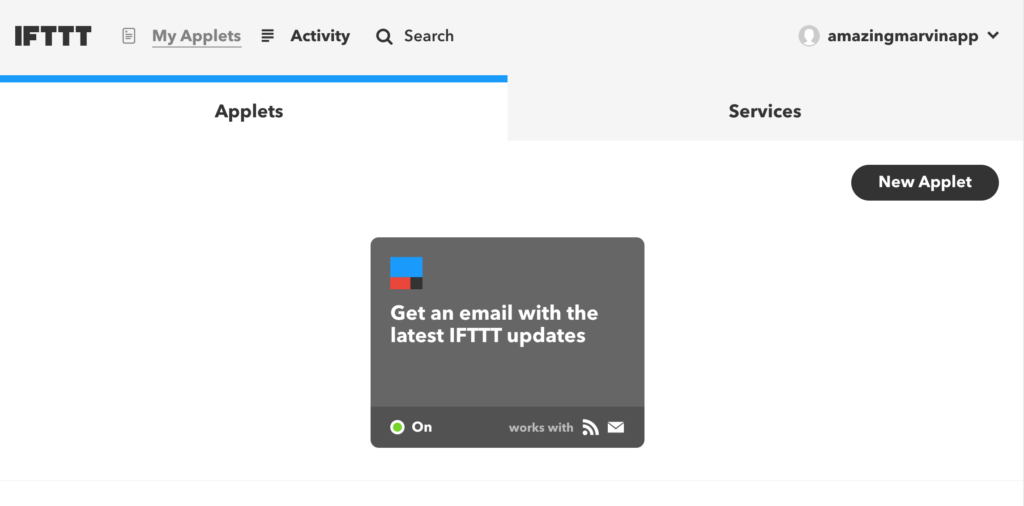
Configure your new applet
To setup your applet you first have to select the trigger app and command.
Click the blue “+this” to set this up.
Setting up the “if this” portion
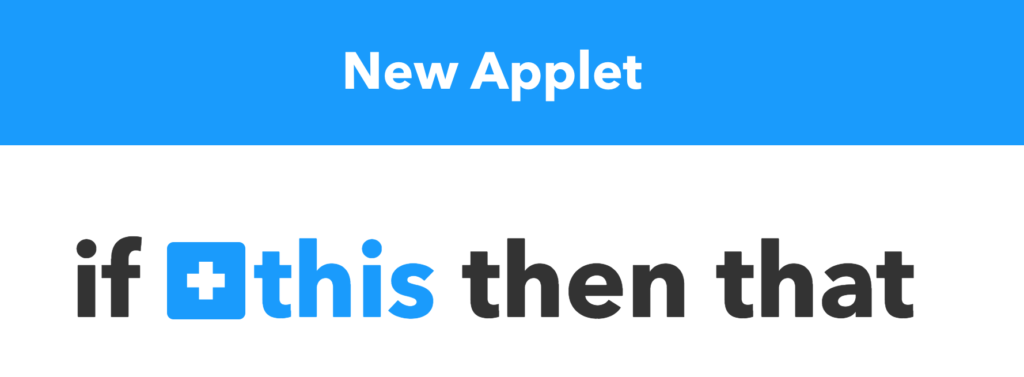
Type “Alexa” into the search field to find the app.
Click the app and connect your Amazon account (a prompt will open).
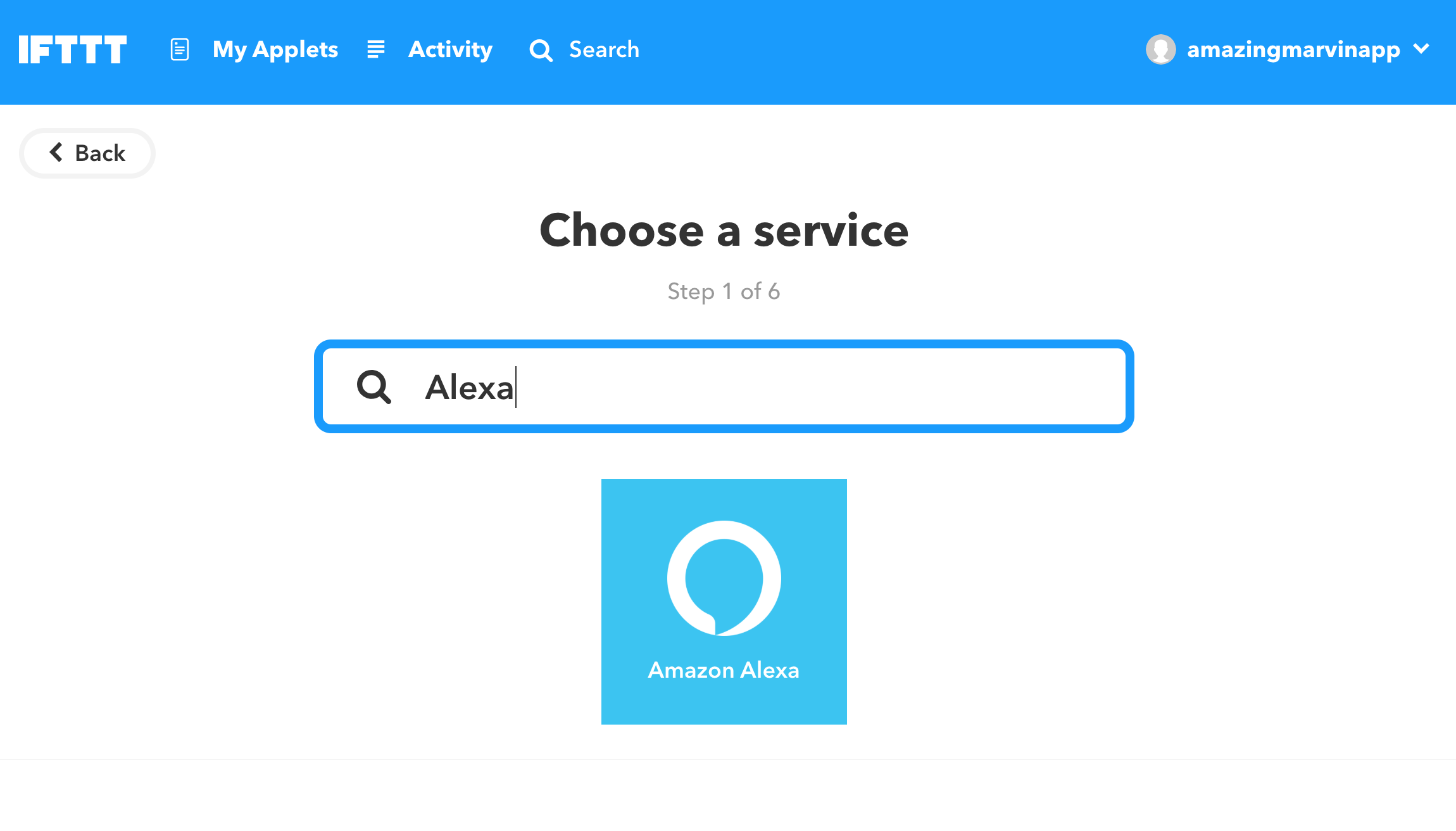
Once your Amazon account is connected, select the trigger “Item added to your To Do List”.
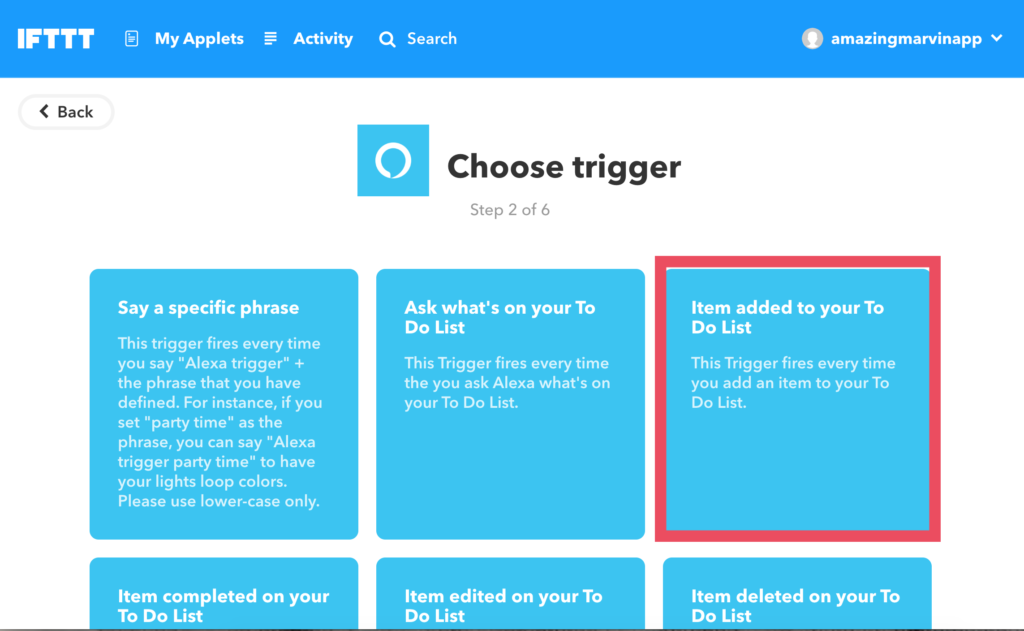
This will trigger the wanted action (which we will set up next) whenever you add an item to your Alexa to-do list.
BTW, to add a to-do list item to Alexa say: “Add [task] to my to-do list”.
Setting up the “then that” portion
After selecting the trigger you just have to tell IFTTT what you want to happen when a to-do gets added to Alexa and you are done.
Click on the “+that” portion of the text to set up the second step.
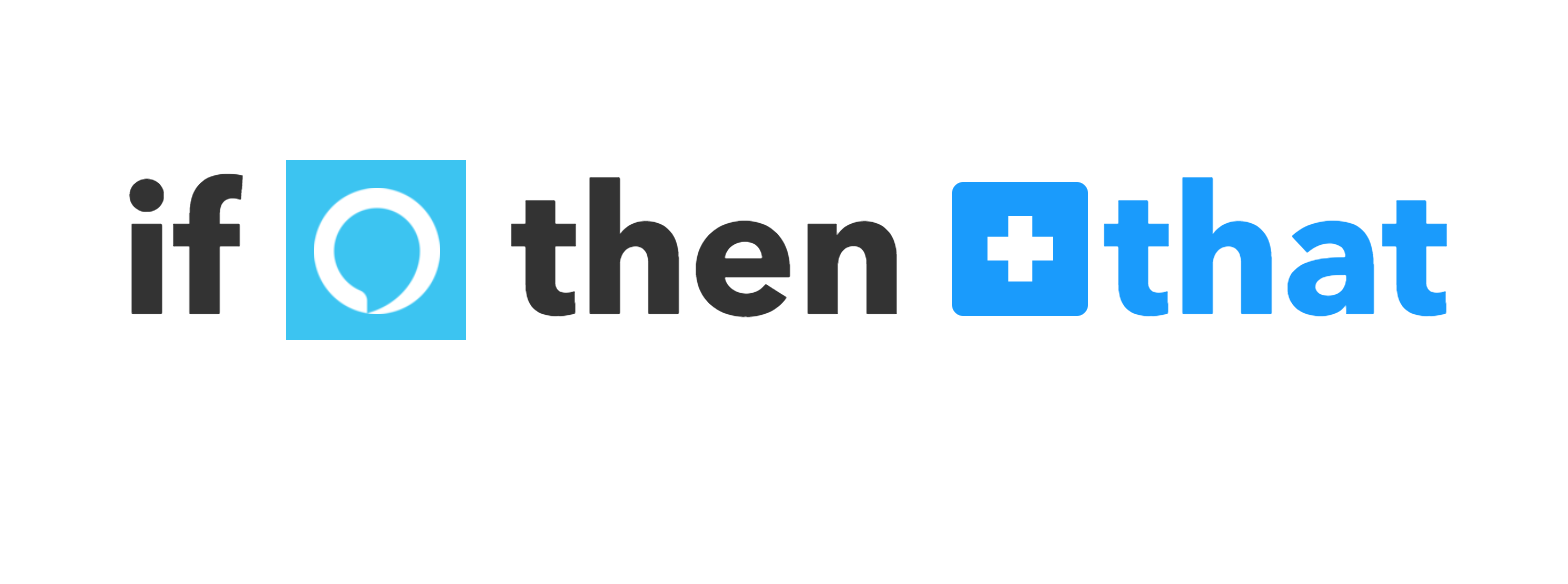
Then find your email program and select it.
IFTTT might ask you to connect your account.
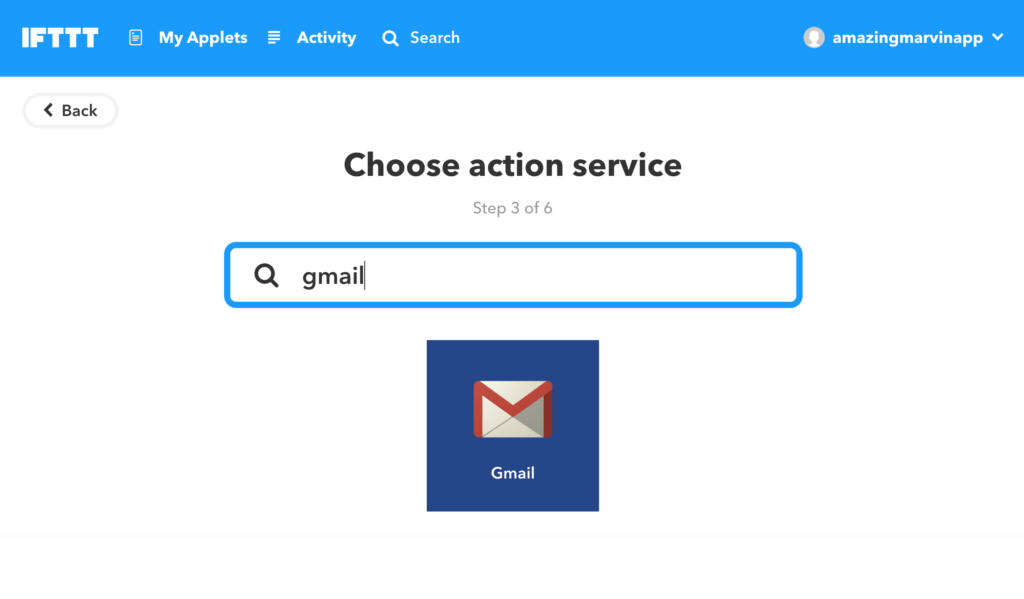
Select the “Send an email” action, so that IFTTT sends an email as soon as you add a to-do to Alexa.
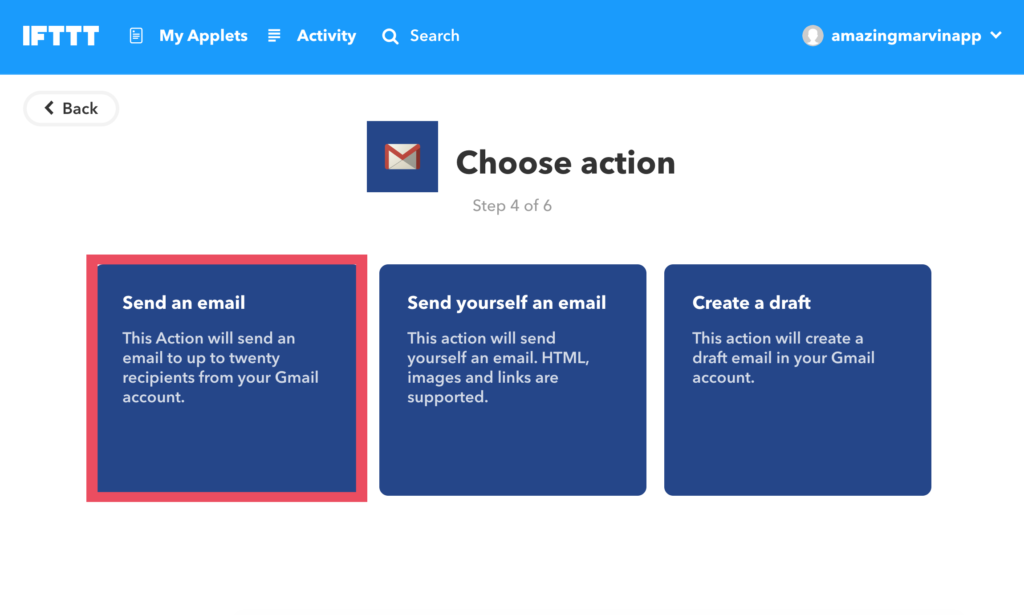
Go to your Marvin account and find the “Email to Marvin” strategy. Go to the settings and copy your personal Marvin email and add it to the ‘To address” field in IFTTT.
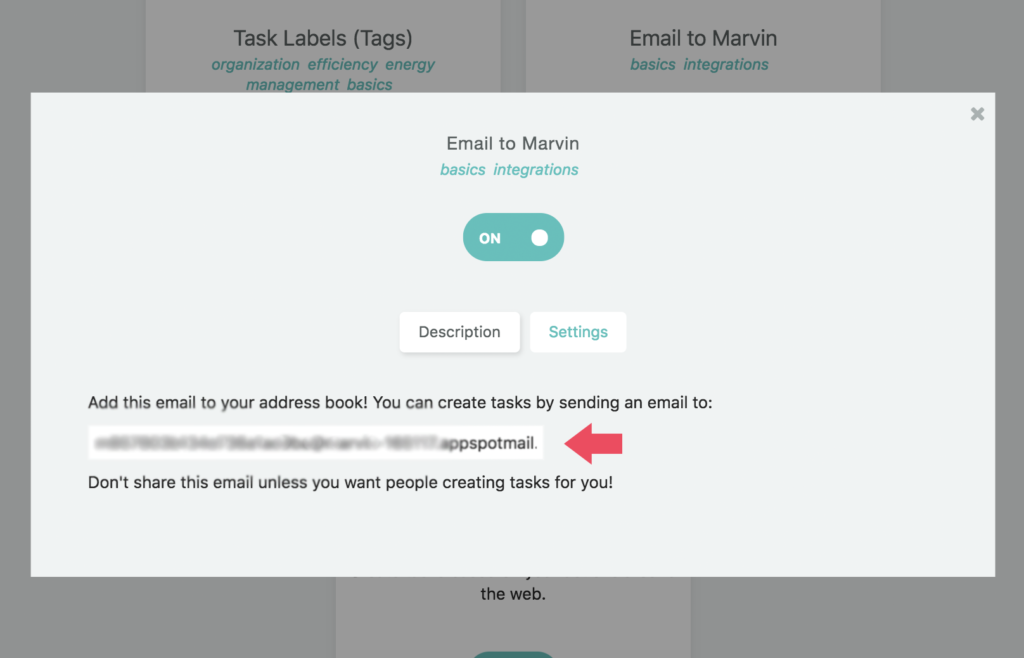
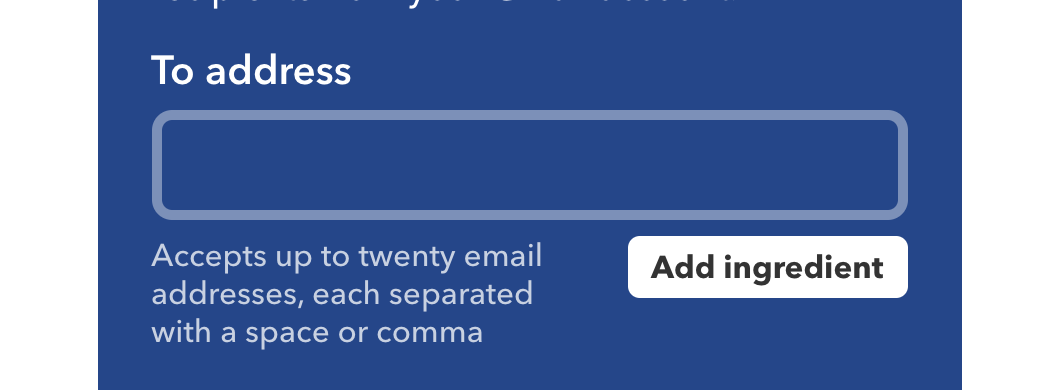
Configuring the subject and body of the email
You have to configure where the information you give to Alexa will appear in the email.
Since we are sending this email to Marvin to create a task we want to add the {{AddedItem}} to the subject line as this will become the title of the task.
So move this from the body to the subject field and remove any content from the body.
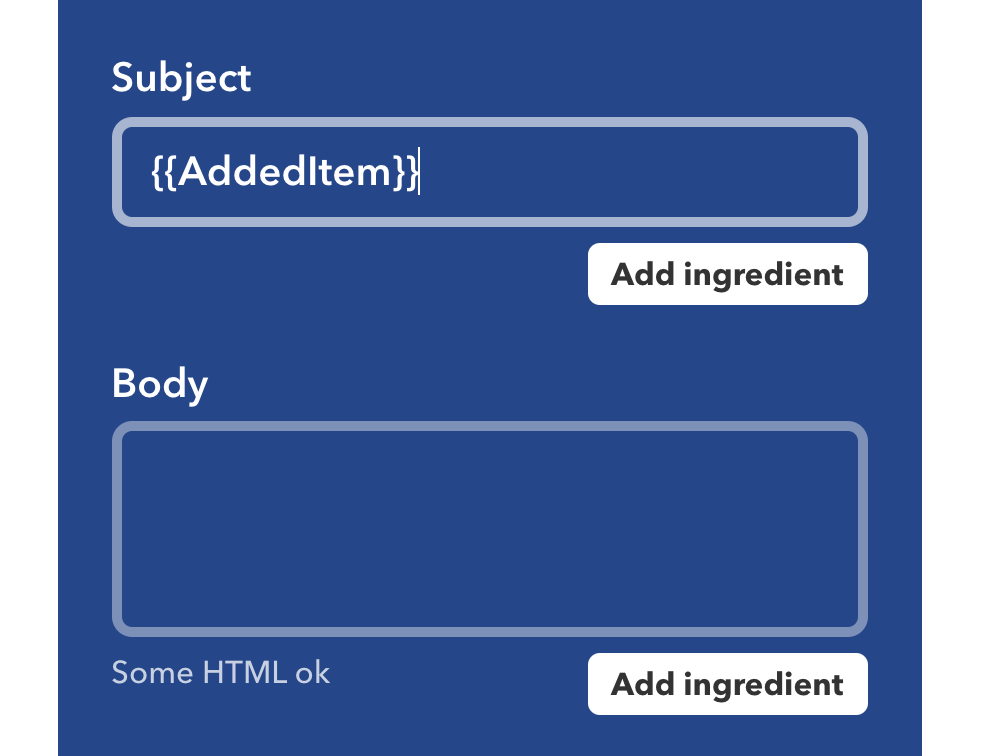
Click “Create Action” at the bottom when you are done.
Finishing the applet
Now all there is left to do is adjust the name of the applet if you want and click “Finish”.
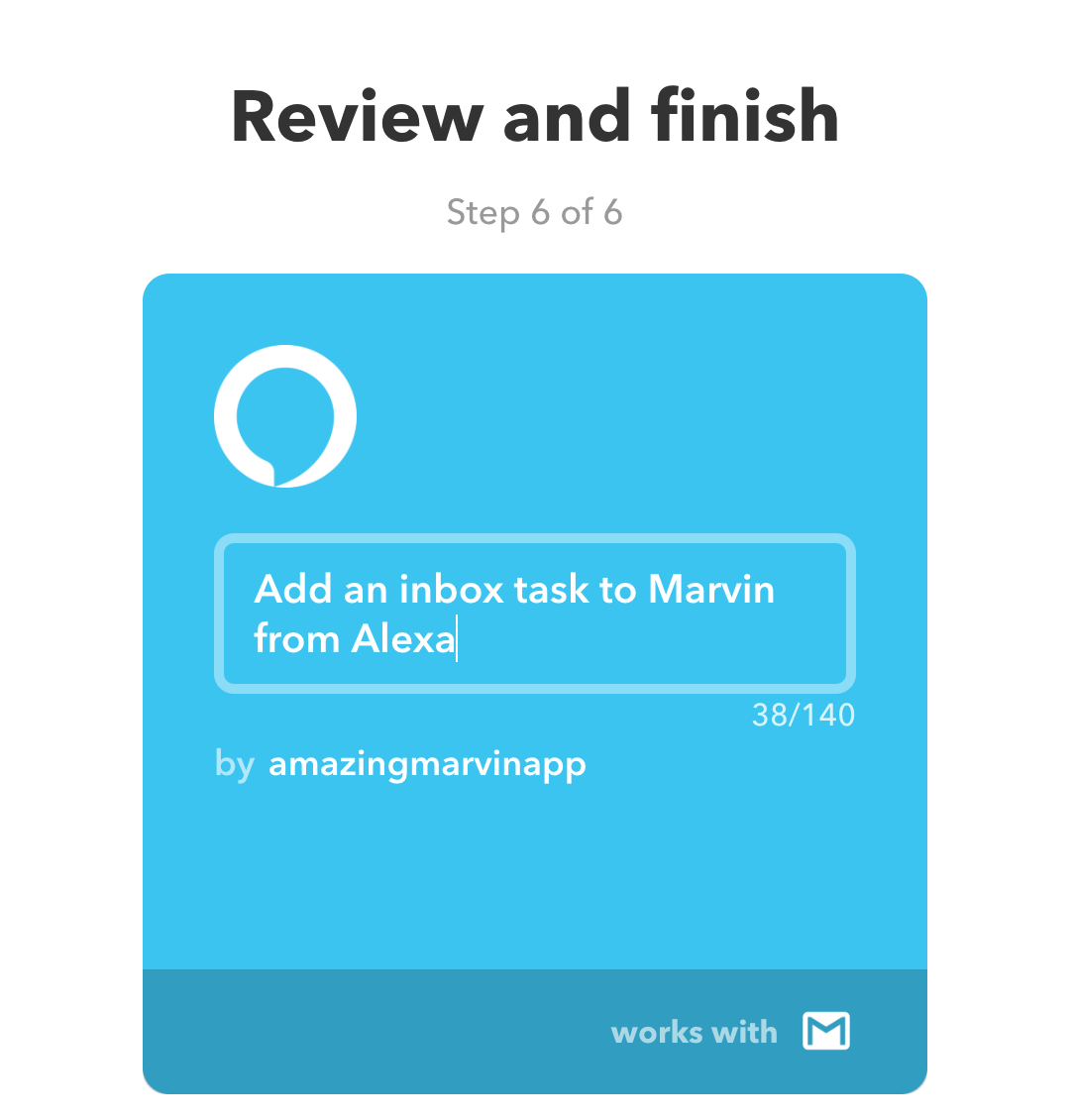

Congrats! You now have an applet that you can turn on/off anytime in IFTTT to send a to-do item straight to your Marvin inbox from Alexa.
Make sure you try it first to make sure it works before actually using it!
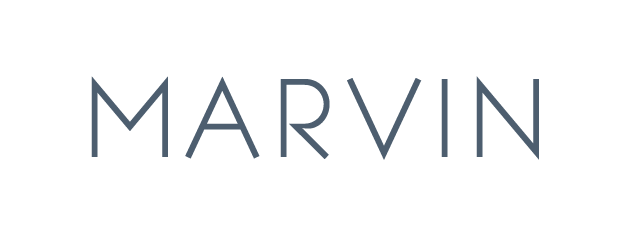
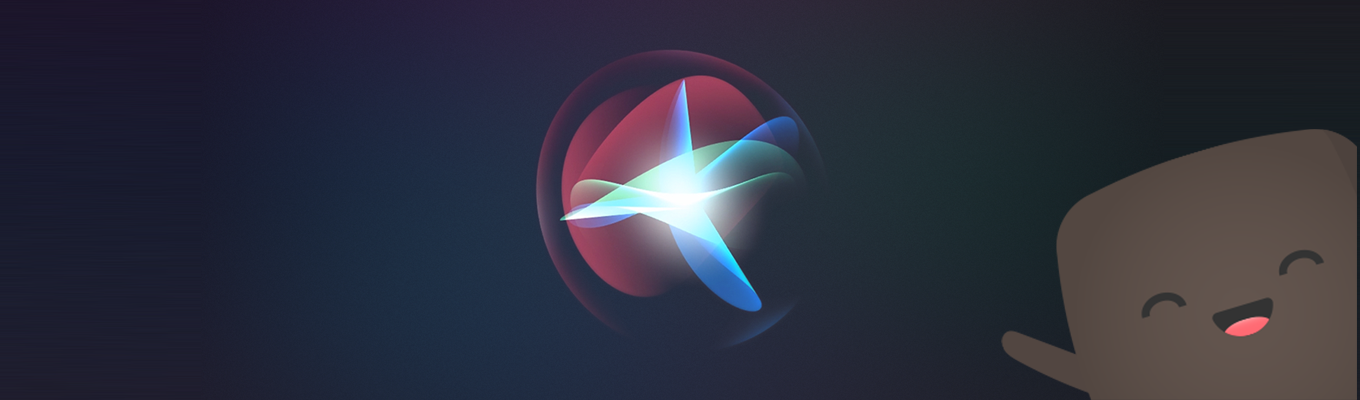
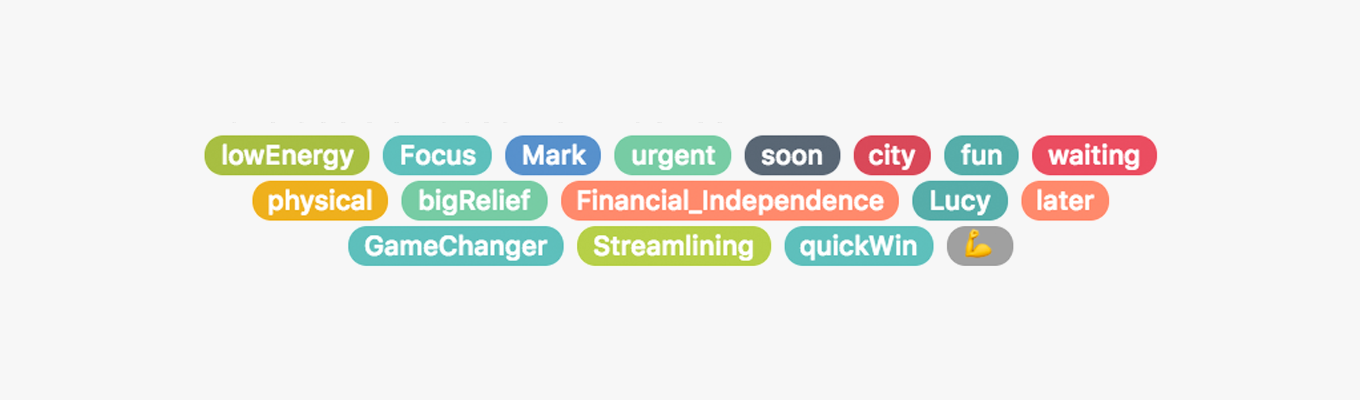
1 Comments
Jimmy
Alexa was removed from IFTTT